2024.04.04
COROS(カロス)地図機能の設定と使い方
カロスの「地図機能」について詳しくご紹介いたします。
地図のダウンロード方法からカロスウォッチへの取り込み方、ルートの設定、実際の使用方法までまとめてご紹介していきたいと思います。

・地図データの取り込み方
・ルートの設定方法
・実際の使い方
COROS の地図機能
カロスではアプリから取り込んだ地図を見ながら活動することが可能です。しかも簡易的なものではなく、幹線道路、道路網、川や湖などの水路、山岳や森林に至るまであらゆる地形をマップ上に表示。これにより分かりにくいトレイルや初めてのレースでも余計なロスなく安心安全に活動することができます。
表示できる地図の種類
カロスの画面上には以下の地図を画面上に表示することが可能です。
・等高線地図(トポマップ)
・ハイブリッド地図(ランドスケープマップ+トポマップ)
(平野部だったので若干わかりにくいですが。。)



上2つを組み合わせたハイブリッド地図。より詳細にコースの把握が可能です。
地図の入れ方
PCかアプリから全世界のマップをダウンロードすることが可能です!
エリア毎のダウンロードが基本ですが(日本を含むエリアは Asia-3)、特定の範囲に絞ってダウンロードすることも可能となっています。
実際にカロスウォッチに取り込むまでを、PC・スマホそれぞれのパターンでやってみましたので参考にしてみてください!
カロスHPからダウンロード(PCでダウンロード)
▶︎まずはカロスHPにアクセス
▶︎トップページ下部の「マップダウンロード」をクリック
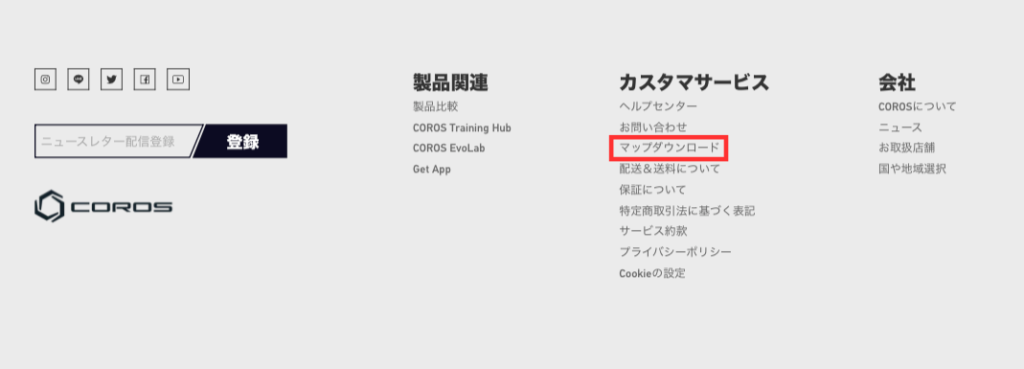
▶︎地図から地域を範囲選択するか、大まかなエリアを一括でダウンロードする
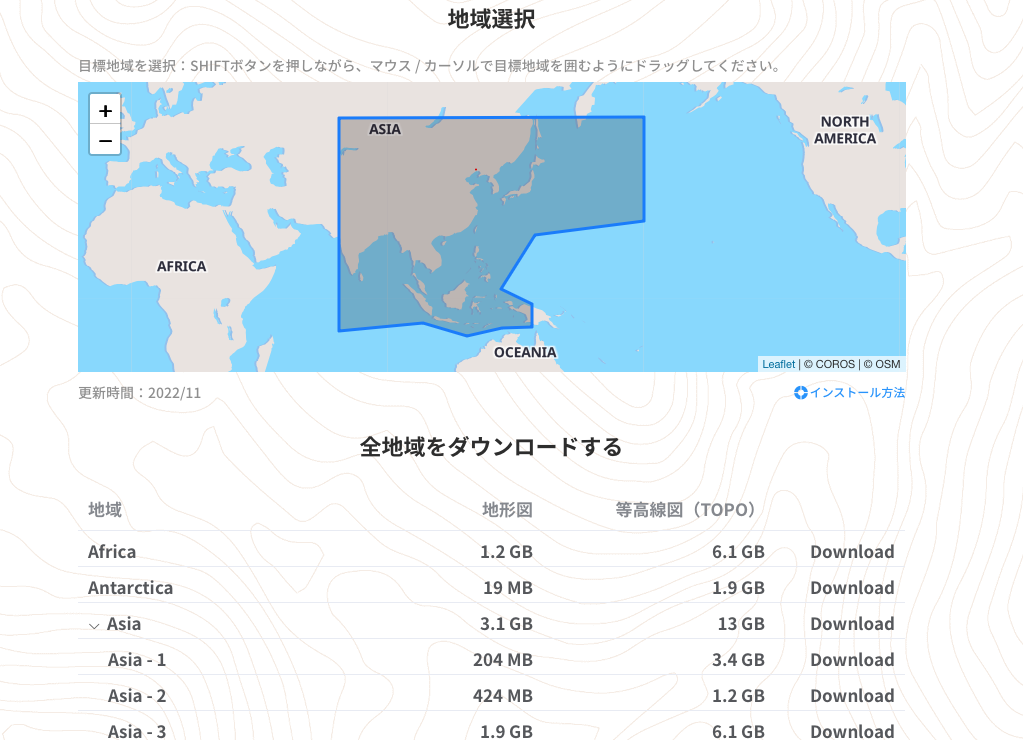
日本は Asia-3 に該当しますが、地形図・等高線図を合わせると 8GB もあります。。こんなにいらないのとダウンロードも時間がかかるので次のように欲しい範囲を絞ってダウンロードがおすすめです。
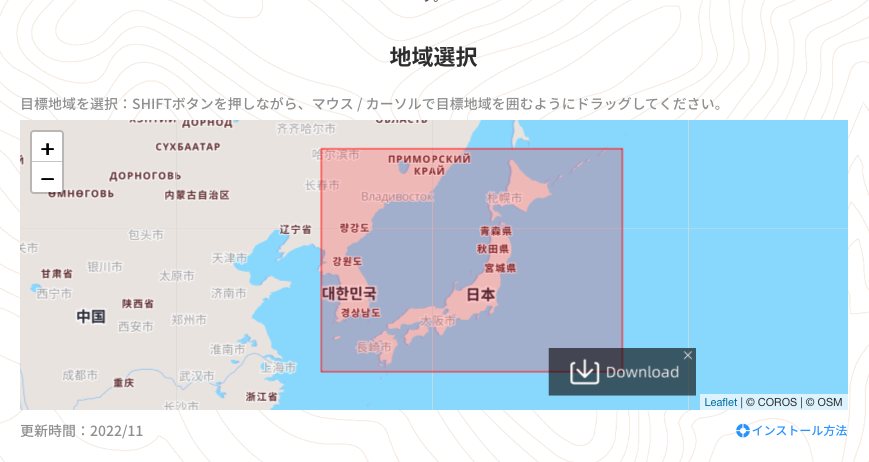
とりあえず日本全土を選択(SHIFTキーを押しながらドラッグすることで範囲選択できます)
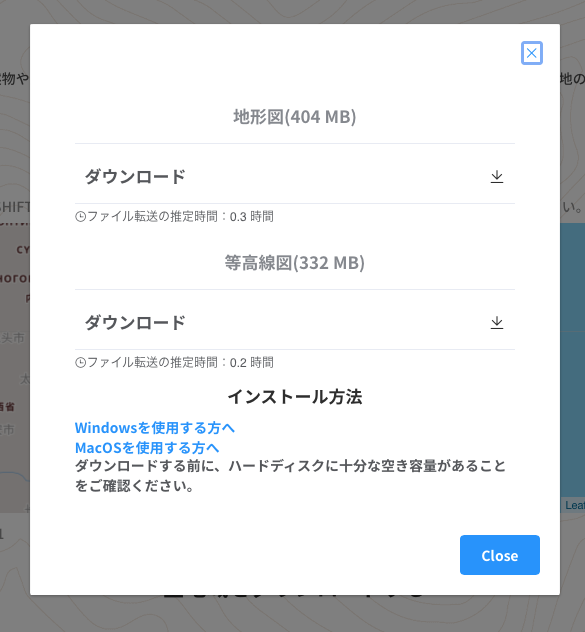
地形図、等高線図それぞれをダウンロード。
続いてダウンロードしたデータを実際にカロスウォッチに入れていきます。
▶︎PCとカロスウォッチを接続
▶︎ダウンロードしたZIPファイルを解凍しておく
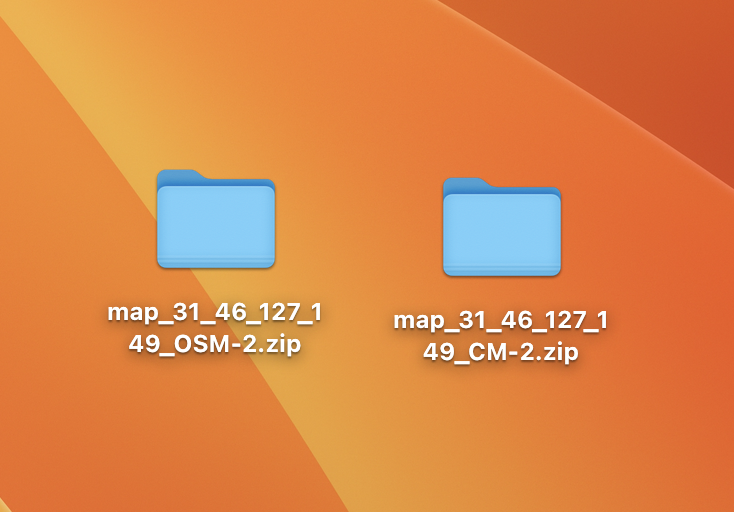
「MAP」フォルダを開くとそれぞれこんな感じ
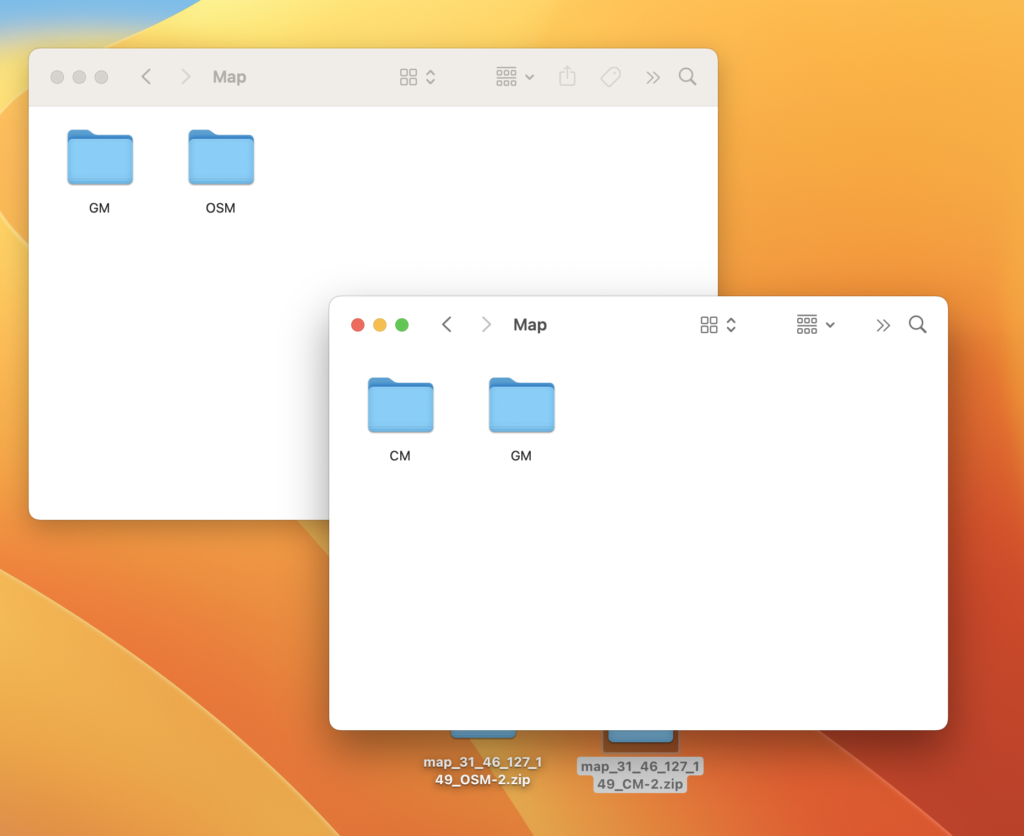
▶︎カロスウォッチが認識されたらMapフォルダを開く
(音楽を入れる際はMP3データをMusicに入れればOKです)
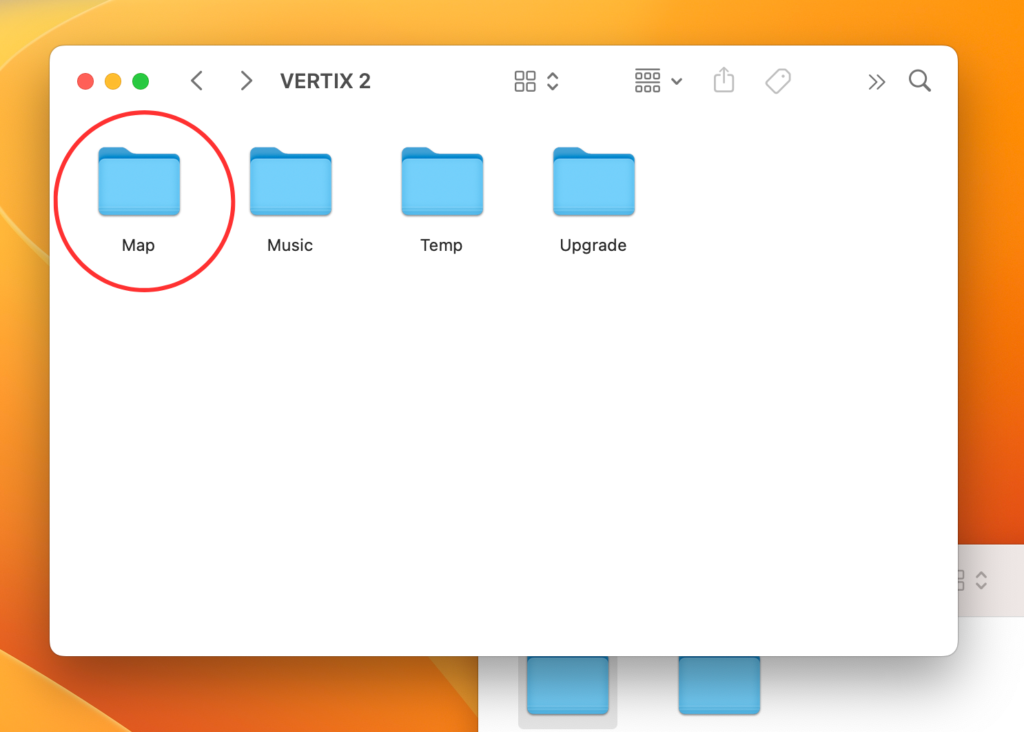
▶︎ダウンロードしたデータから「GM」「CM」「OSM」の3つのファイルをコピーし、カロスウォッチのMAPフォルダに貼りつければ完成!!(すでにデータがある場合は置換)
(地形図と等高線図それぞれに「GM」のデータがありますが、どちらか1つでOKです)
アプリからダウンロード
▶︎アプリから「プロフィール」→「私のデバイス」から対象デバイスを選択→「マップ」を開く
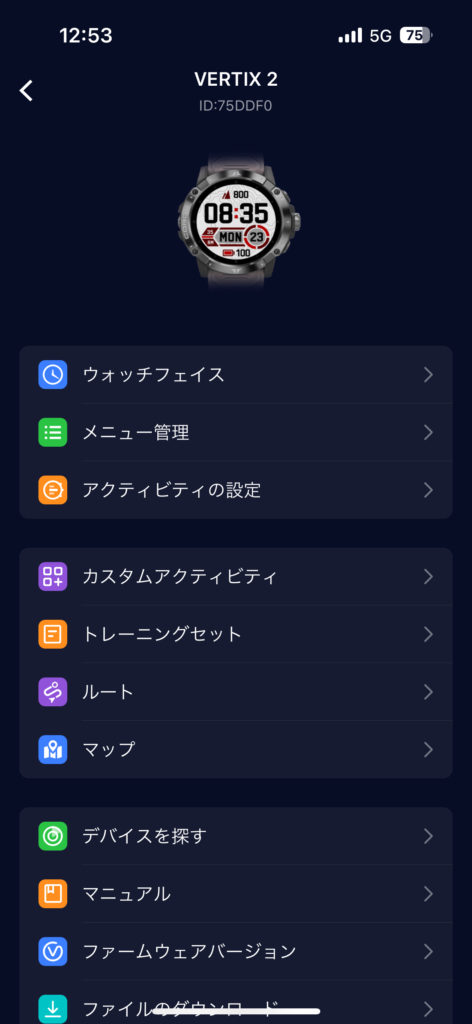
▶︎地図が表示されるので対象の範囲を選択しダウンロードを選択
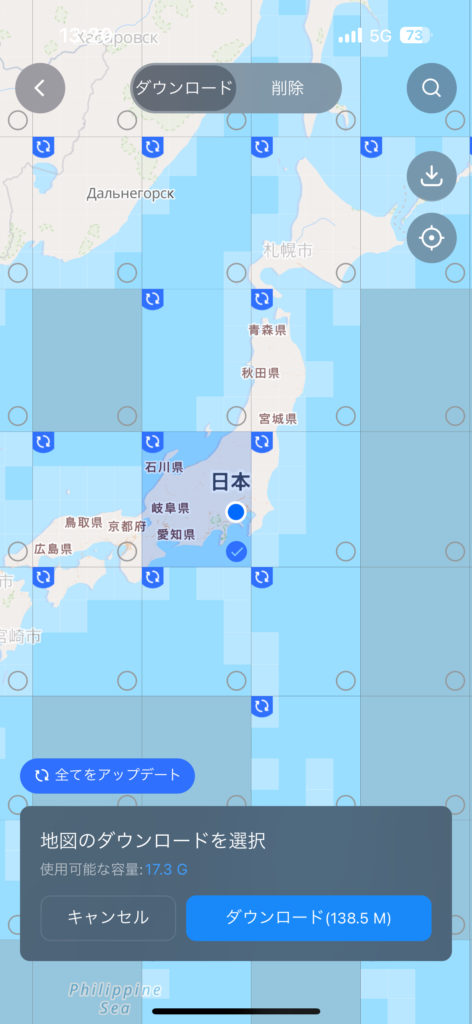
▶︎カロスウォッチをWi-Fiに接続すると自動的に地図がダウンロードされます。
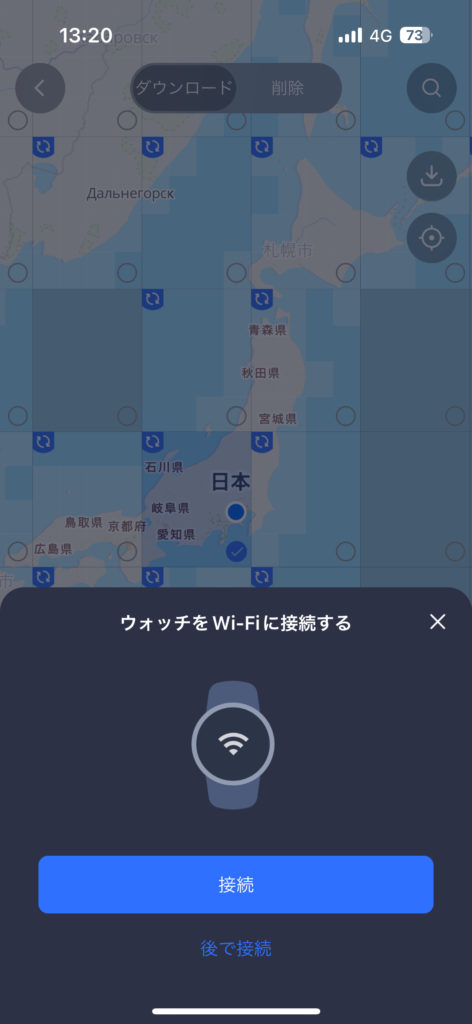
地図表示対応モデル
現在展開しているカロスのラインナップのうち、地図が見れるのは
(2024年3月時点)
上記の3モデルのみです。
残念ながら最軽量モデル「PACE 3」は地図表示非対応となっております。※ルート表示は可能です
COROSのナビゲーション(ルート)機能
COROSでは地図を表示するだけではなく、ルートを事前に設定してナビゲーションすることが可能です。
ルートの設定方法
ルートの設定方法は次の3つ
- アプリからルートを作成する
- GPXデータからルートを作成する
- 過去のログからルートを作成する
いずれも簡単にルートを作成することが可能です。ここでは上2つの新たにルートを作成するやり方をご紹介します。
アプリからルートを作成する
アプリからのルート作成はとっても簡単。例え知らない土地でもクイックにルートが作成できます。
①現在地から指定の地点までのルートを設定する場合
▶︎カロスアプリを開き下部の「ルート」をタッチ。すると下のようなマップが表示されます。

▶︎行きたい地点をタップ。赤いピンで指定できたら右下のナビゲーションを押す
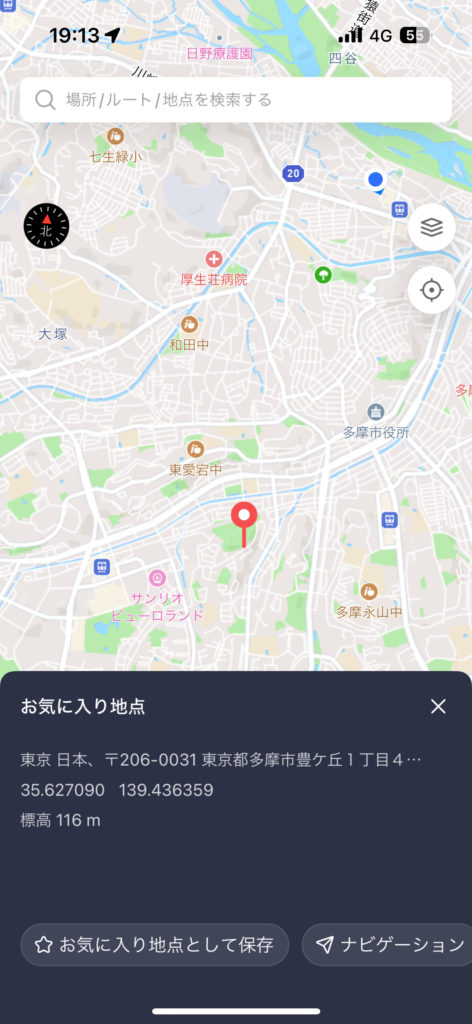
▶︎ルートタイプ「ラン」か「バイク」を選択すると自動で最適なルートが設定されます。
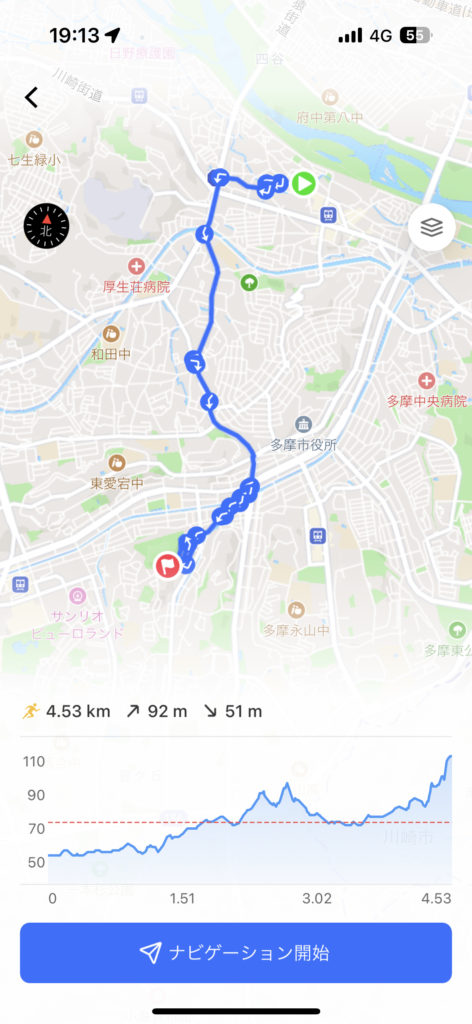
▶︎「ナビゲーション開始」を押すとカロス本体にルートが転送され、即座にナビゲーションを開始することができます。

②スタート・ゴール地点を指定してルート設定する場合
▶︎先ほどのルート画面で赤枠内の表示をタップ

▶︎活動タイプを選択し、スタート地点とゴール地点をタップするとルートを自動作成してくれます。

再度、地点を指定するとその都度ルートが伸びていきますので、細かく設定して自分の好みのルートを作成することも可能です。
▶︎出来上がったルートをウォッチに送れば完了です
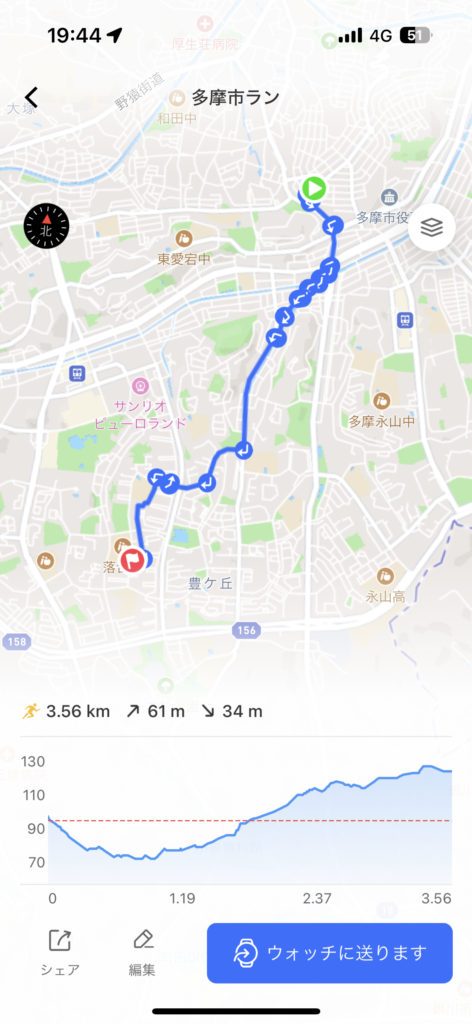
GPXデータからルートを作成する
大会HPで公開されているコースルートや登山系アプリなどで作成した山行ルートをGPXデータとして取り込むことができます。
PC・スマホどちらでも可能ですが、簡単にできるスマホでのやり方をご紹介します!
例として、昨年の ULTRA-TRAIL Mt.FUJI2023 のGPXデータを取り込んでみます。
▶︎まずはGPXデータをダウンロード
▶︎ダウンロードが完了したらデータを開く。どのアプリで開くか選択画面になるので「その他」→「COROS」アプリを選択
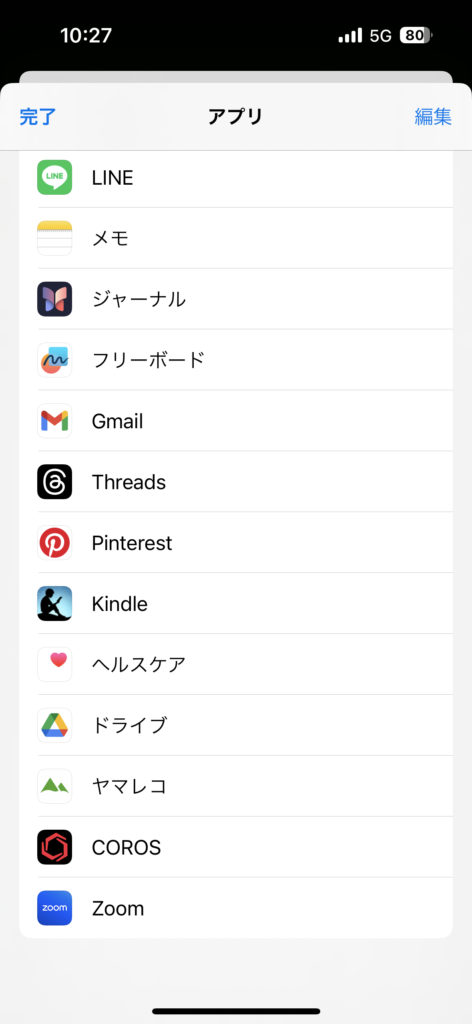
▶︎カロスアプリが立ち上がるとマップとルートが表示されるので、「ルートを保存」→「ウォッチに送ります」を選択。任意のデバイスに送信。
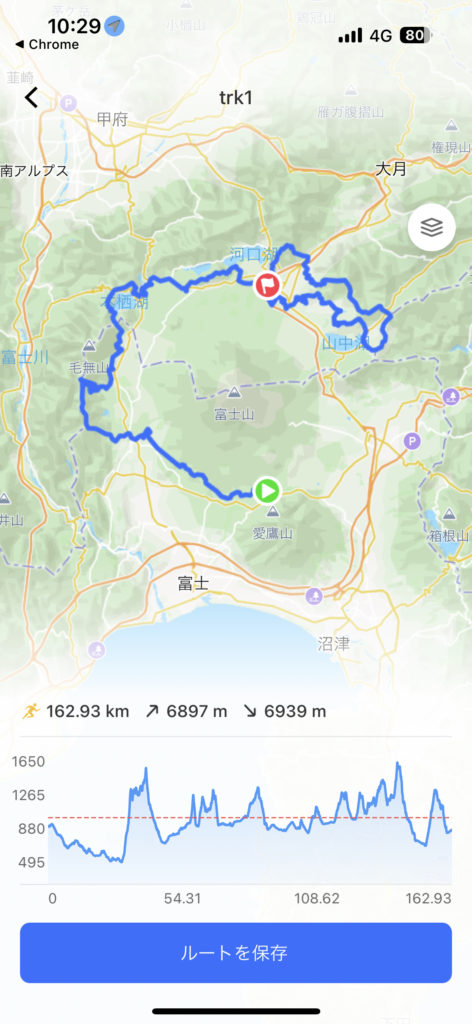 |
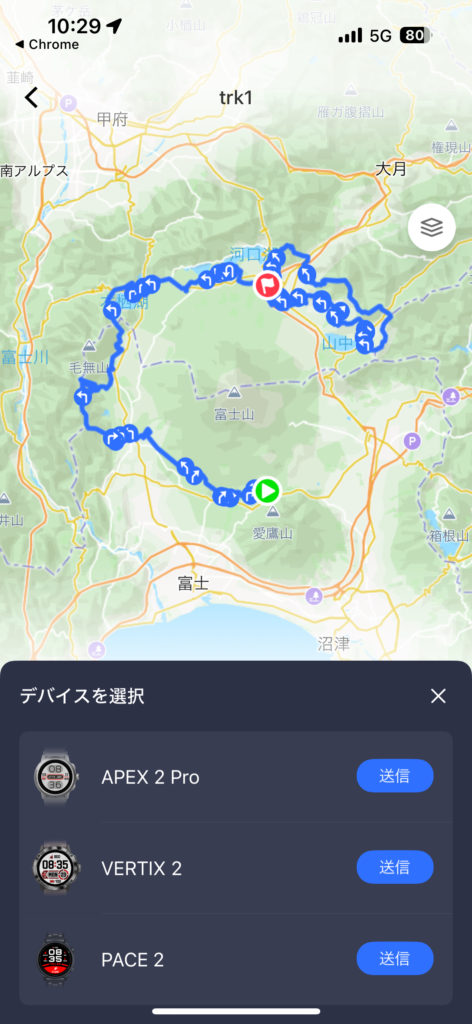 |
▶︎ナビゲーションを確認するとGPXデータがバッチリ入ってます!

実際の使い方
では入れた地図やナビゲーションを実際に使ってみましょう。
地図の使い方
▶︎ホーム画面の状態で時計右下のボタンを長押し、ツールボックスメニューを開いて「地図」を選択。
デフォルトの状態だと「もっと」を押さないと地図が出てこない場合があります。その際はアプリのメニュー管理から並び順を変更しておくと便利です。
▶︎横のダイヤルで縮尺を変更できます。(500kmから25mまで)
タッチでの操作も可能です!

▶︎ツールボックスメニューの「地図を設定」からマップスタイルの変更も可能です。

「地図の方向」では”上向き”と”ノースアップ”を選択可能です。
ノースアップ:常に「北」が上側になるように表示

ナビゲーションの使い方
▶︎ワークアウトメニューを選択。開始を押さずに「設定」から「ナビゲーション」を選択。
 |
 |
▶︎本体に転送していたルートが表示されるのでスクロールで選択し、コース開始すれば完了です。
 |
 |
▶︎ピンクの線が設定したルート。ダイヤルを下にスクロールすると上昇量やどれくらい進んだかが視覚的にチェックできます。ペースの配分がグッとしやすくなりますね!
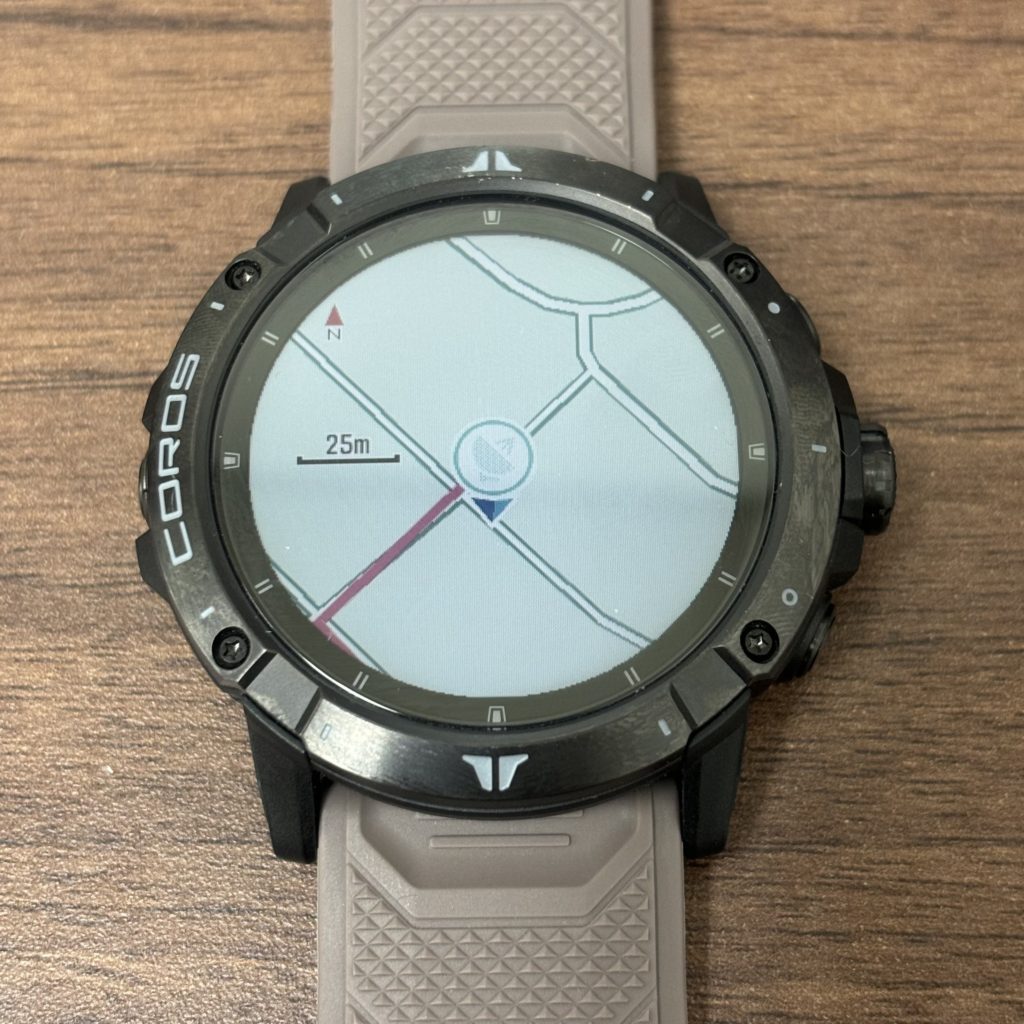 |
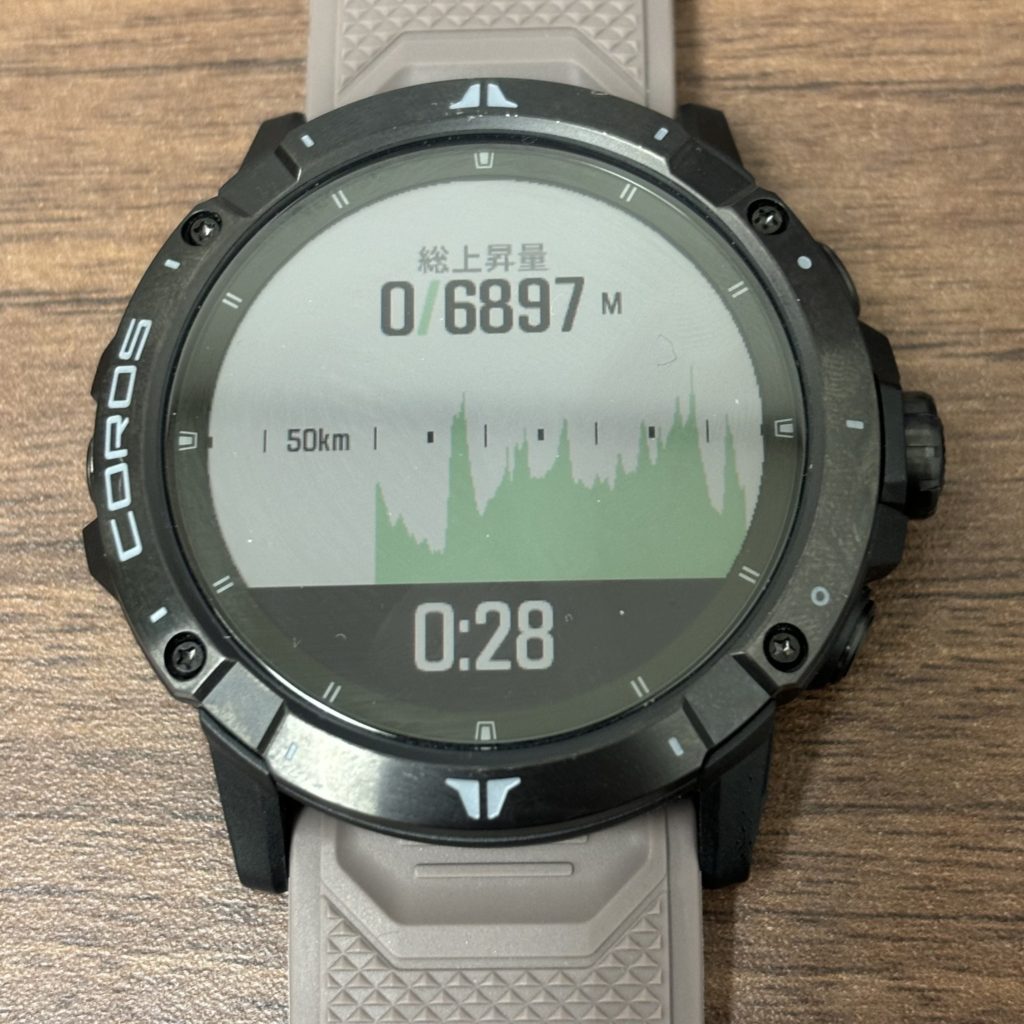 |
ナビゲーションの便利な機能
ナビゲーション付きと言えど、走行中にずっと画面を見たまま走ることはできないですよね。
かといってナビの確認を怠ってしまうとルートからいつの間にか外れてしまい、結構なタイムロスになることもしばしば。。
特にトレイルの分岐の多いセクションなどは正確なナビゲーションが必須。
こうした事態を防ぐために、カロスには正確なGPS精度はもちろん道迷いを防ぐための便利な機能が備わっています。
離脱アラート機能
設定したルートから外れると自動でアラート(画面表示&バイブレーション)を出してくれます。
試しにルートから外れてみます。

30mほど進むとピピピッとシグナル音に加えて振動のアラートが。

大体40m前後で離脱アラートが表示されました。
スタートに戻る(Back to Start) 機能
もしアラートに気づかずかなりルートから逸れてしまっても安心です。
ワークアウト中にバックキーを長押しして、ナビゲーションを押すとスクロール。「スタートに戻る」を選択するとスタート地点までのルートが再設定されます。
 |
 |
